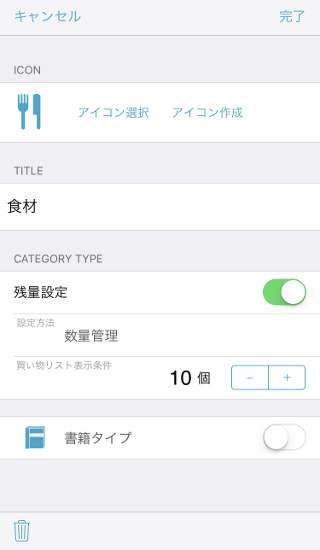アップデートの最新情報は、
お知らせよりご確認ください。
iCloudバックアップ/リストア(復元)の操作方法等は、
データ管理よりご覧ください。
操作マニュアル
メニュー画面
最初にアイテムを追加します。
メニュー画面の+ボタンを押してください。
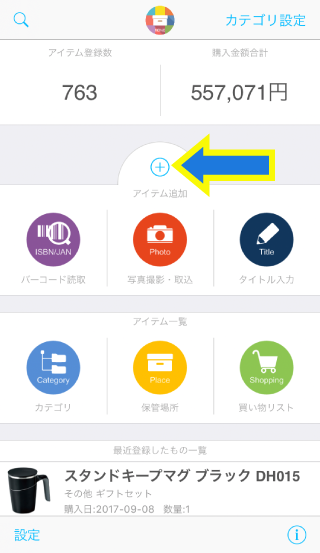
アイテム追加画面
追加方法は以下の4パターンです。
- バーコード読取
- ISBN/JANコード入力
- キーワード検索(楽天ブックスの取扱商品のみ)
- すべての項目を入力
バーコードの付いているアイテムの場合は、左下のバーコードボタンをタップしてください。バーコードリーダーが起動します。
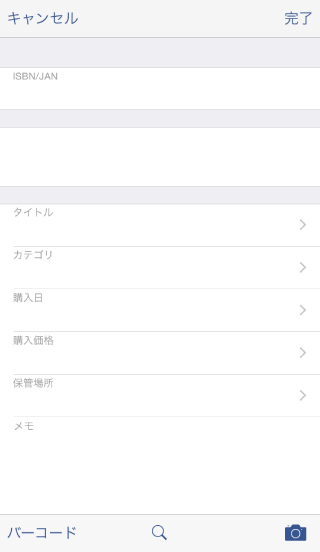
アイテム追加画面 --続き--
バーコードリーダーで読み取った場合は、バーコードの内容(コード等)がISBN/JAN欄に表示されます。
同商品が楽天ブックス/楽天プロダクト(商品価格ナビ)で扱われている場合は、その商品タイトル、画像等も表示されます。
内容を保存する場合は、右上の完了ボタンをタップします。
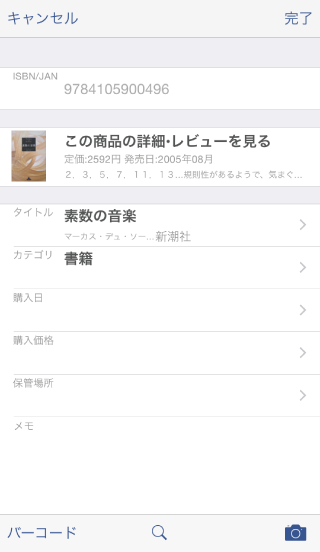
カテゴリ選択画面
カテゴリの入力は選択式になります。
選択したカテゴリにより、残量設定ができます。残量が10%以下になった場合、買い物リストに表示されます。
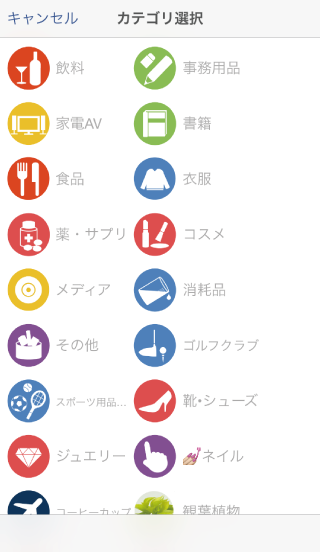
最近購入したもの一覧画面
アイテム追加時に、購入日を入力した場合、この画面に表示されます。
最近10日間に購入したアイテムを、新しい順に表示します。また、日別の購入額合計も表示します。
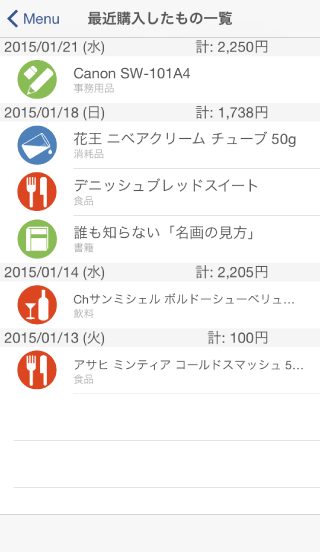
保管場所別画面
メニュー画面の「保管場所からさがす」を選択します。「保管場所」->「保管場所詳細」の順に選択していきます。
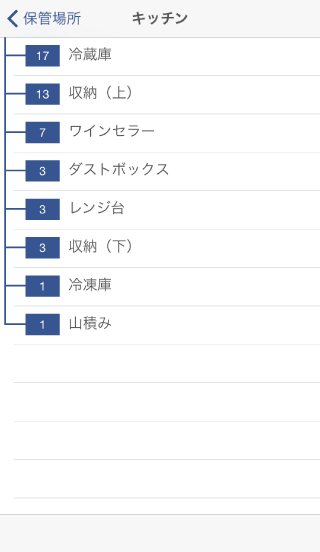
保管場所別画面 --続き--
保管場所を「キッチン」、保管場所詳細を「ワインセラー」に設定した場合の例です。
商品タイトル/商品画像/カテゴリ/サブカテゴリ等を表示します。
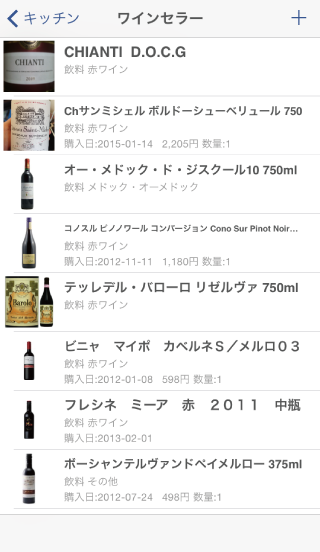
カテゴリからさがす
メニュー画面の「カテゴリからさがす」を選択します。
右端のアイコンを選択した場合、そのカテゴリの全アイテム一覧が表示されます。
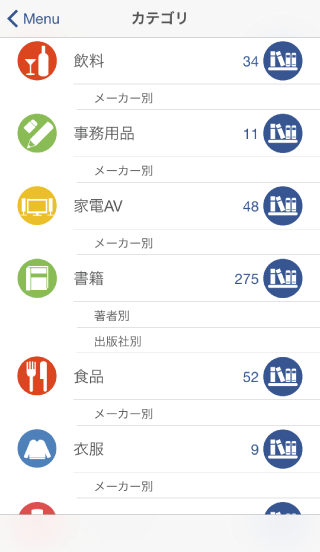
カテゴリ別画面
「サブカテゴリ」の一覧です。
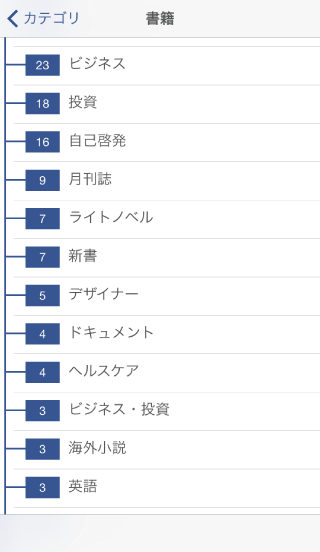
カテゴリ別画面 --続き--
カテゴリを「書籍」、サブカテゴリを「小説」に設定した場合の例です。
商品タイトル/商品画像/著者/出版社名等を表示します。
(※書籍以外の場合はメーカー名等を表示)
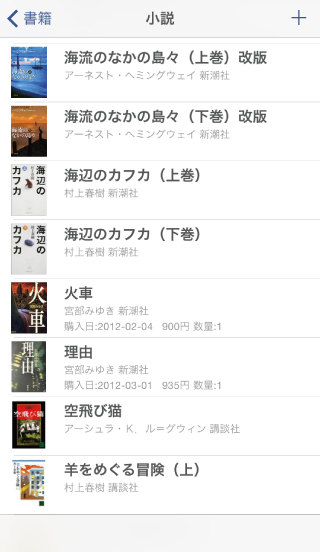
カテゴリ別画面 ラックタイプ
カテゴリの全アイテムを一覧表示します。
サブカテゴリは横スクロールで確認できます。
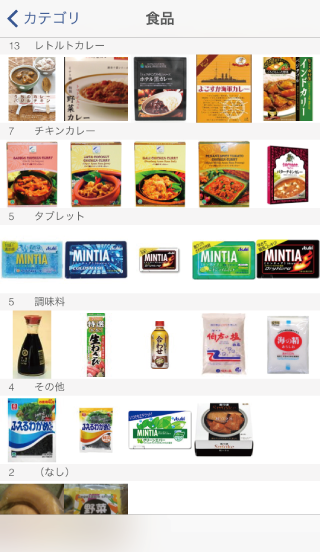
買い物リスト画面
買い物リストには、以下のアイテムが表示されます。
1. 残量が10%以下のアイテム
2. 購入予定日1日前〜
3. 使用期限日1日前〜
(上記1->2->3 の順に表示)
タグで検索することにより、表示するアイテムをフィルタできます。タグに「よく購入するお店」等を入力しておくと便利です。
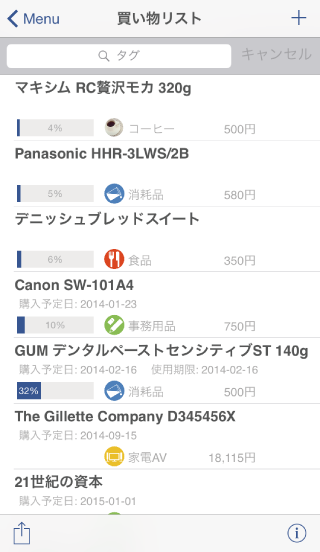
アイテム検索画面
メニュー画面左上の検索アイコンから開きます。
以下の項目にヒットしたものを表示します。
タイトル/カテゴリ/サブカテゴリ/保管場所/保管場所詳細/タグ/メモ/著者/発行会社(メーカー)
(検索バーのボタンで「すべて」が選択されている場合)
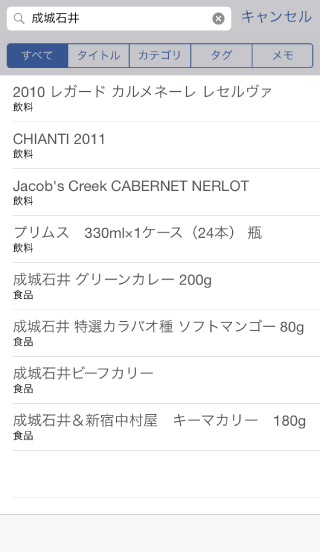
設定画面
メニュー画面左下の設定ボタンから開きます。
※カテゴリ編集について
既定のカテゴリ(最初から用意されているカテゴリ)については、内容の編集はできません。
後から追加したカテゴリは自由に編集できます。
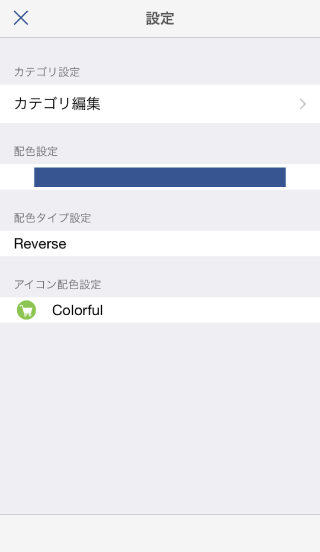
カテゴリ設定画面
カテゴリのタイトル、アイコン設定等を行います。
書籍タイプをONにした場合、カテゴリ一覧で著者別/出版社別一覧が表示されます。
残量設定は、パーセント入力と数量入力の2パターンがあります。買い物リスト表示条件を設定しておくことで、その値まで残量が減ると買い物リストに表示されます。